- Sign in to the AWS Management Console.
- Create an EC2 instance.
- An EC2 instance is in a stopped state. Start the instance by clicking on the Actions dropdown menu and then click on the start.
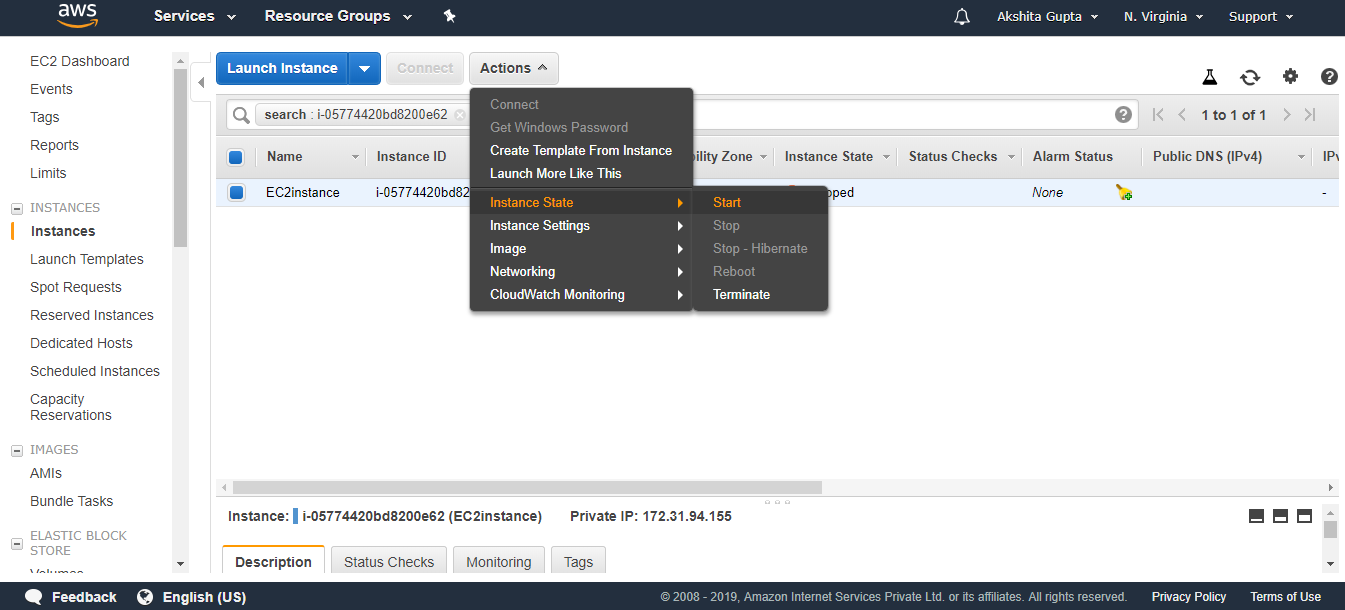
Now, my instance is running, and its IP address is 18.191.224.149.
- Open the putty.
- Run the command sudo su to provide the privileges to the root device.
- Run the command yum update ?y to update the EC2 instance.
- Install the Apache server by using the command yum install httpd ?y.
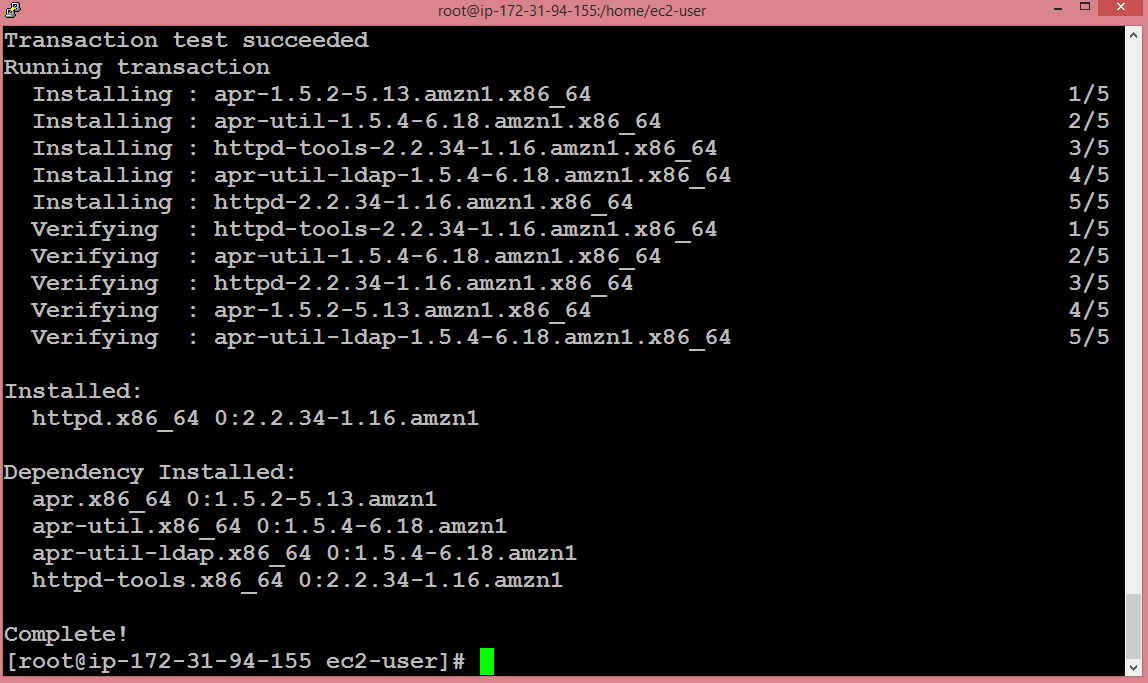
The above screen shows that the server has been installed successfully.
- Start the server by using the command service httpd start.
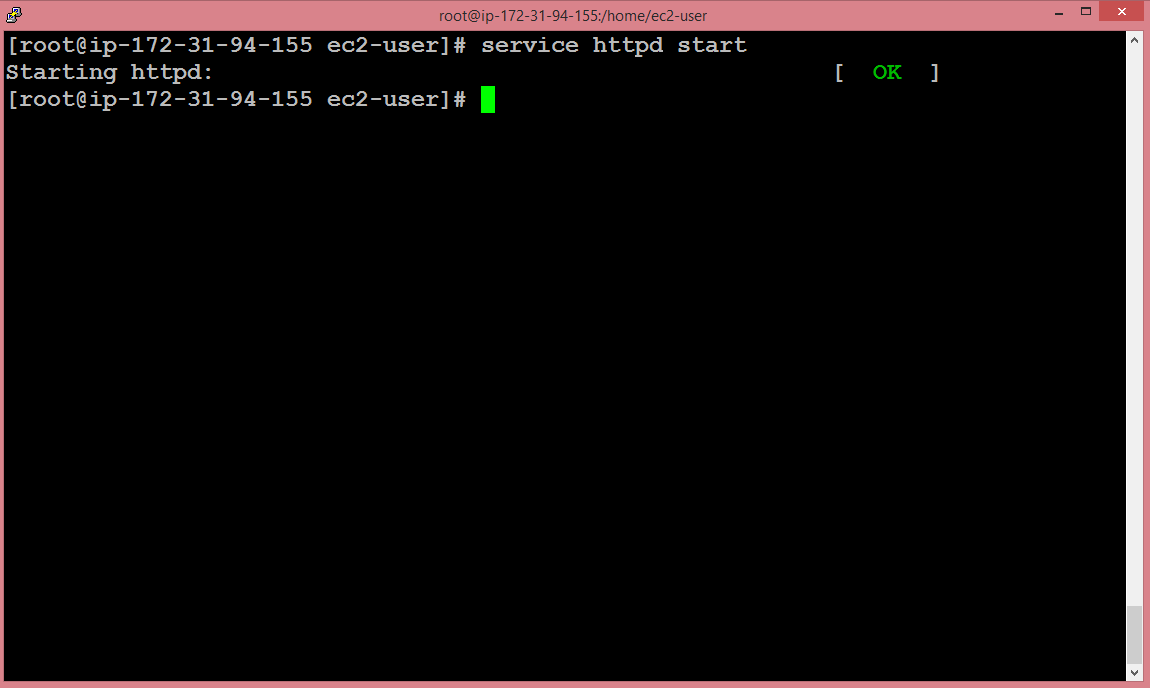
- Move to the html directory by running the command cd /var/www/html.
- Run the command nano index.html to create the editor.
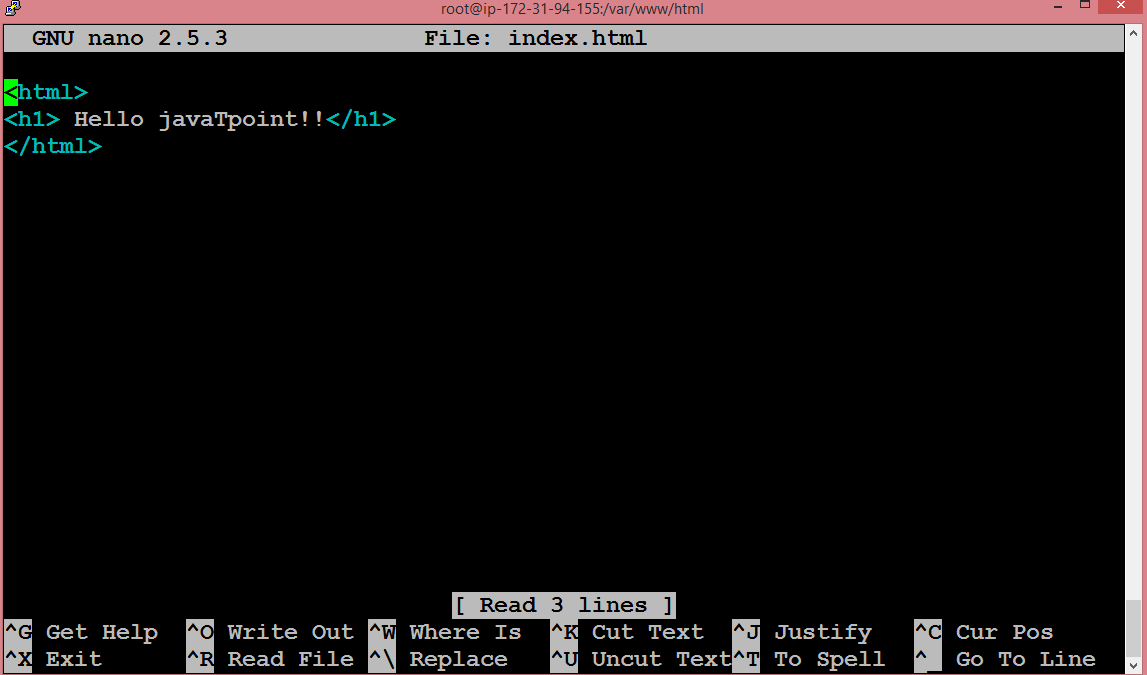
- Now, we are going to create nano healthcheck.html file.
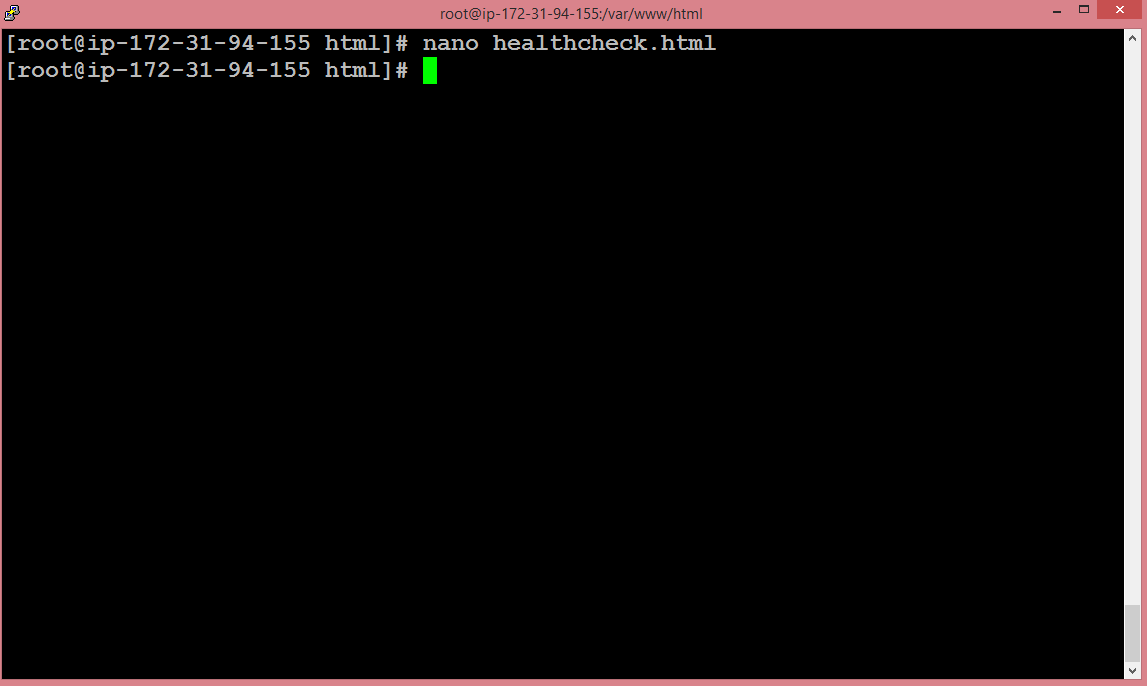
- I write "My instance is running" to healthcheck file.
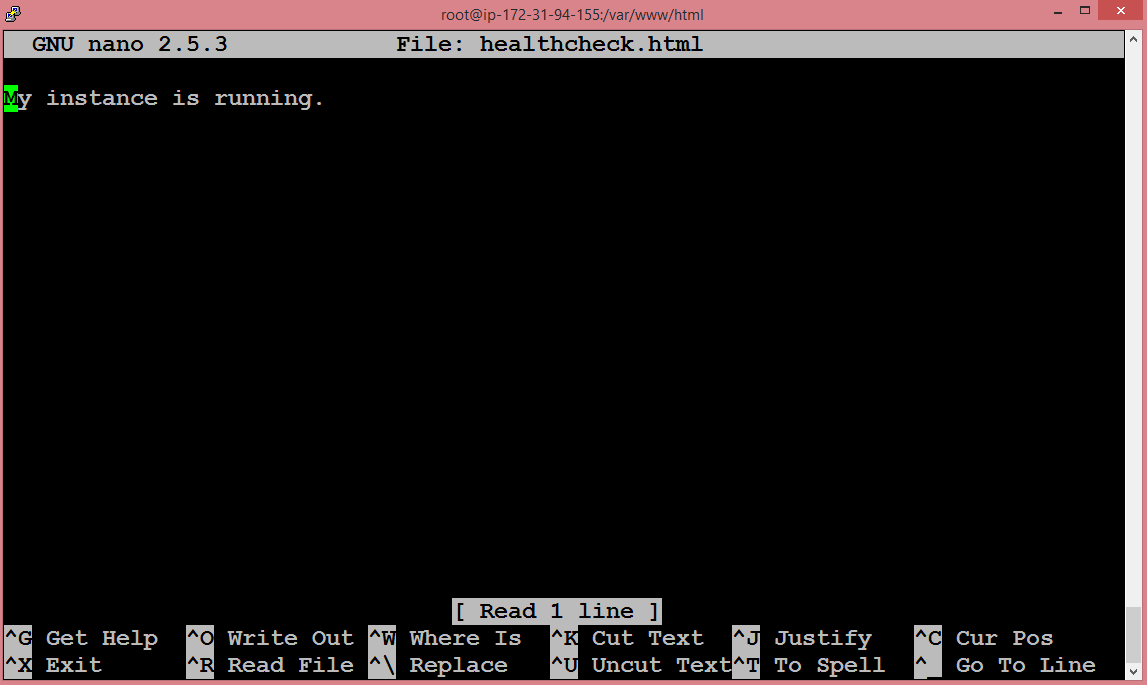
- Move to the EC2 service, click on the Load Balancer appearing on the left side of the console.
- Click on the Create Load Balancer. On clicking, three types of Load Balancers are shown:
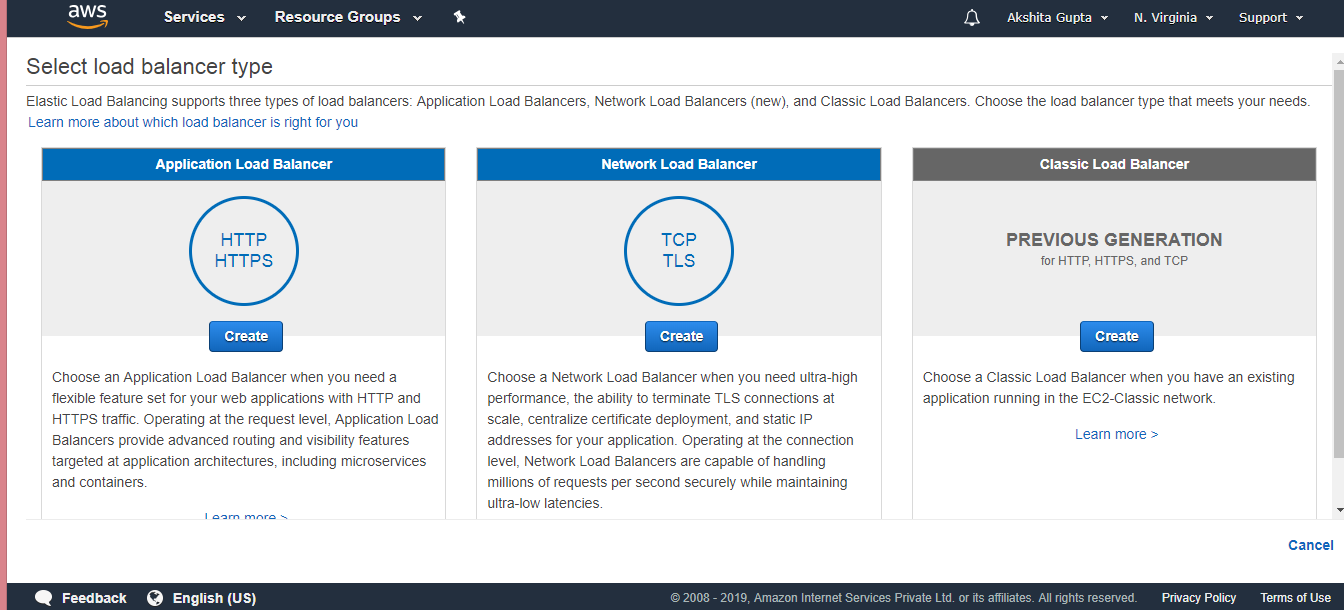
- We create a Classic Load Balancer.
- On clicking on the create button, the screen appears shown below:
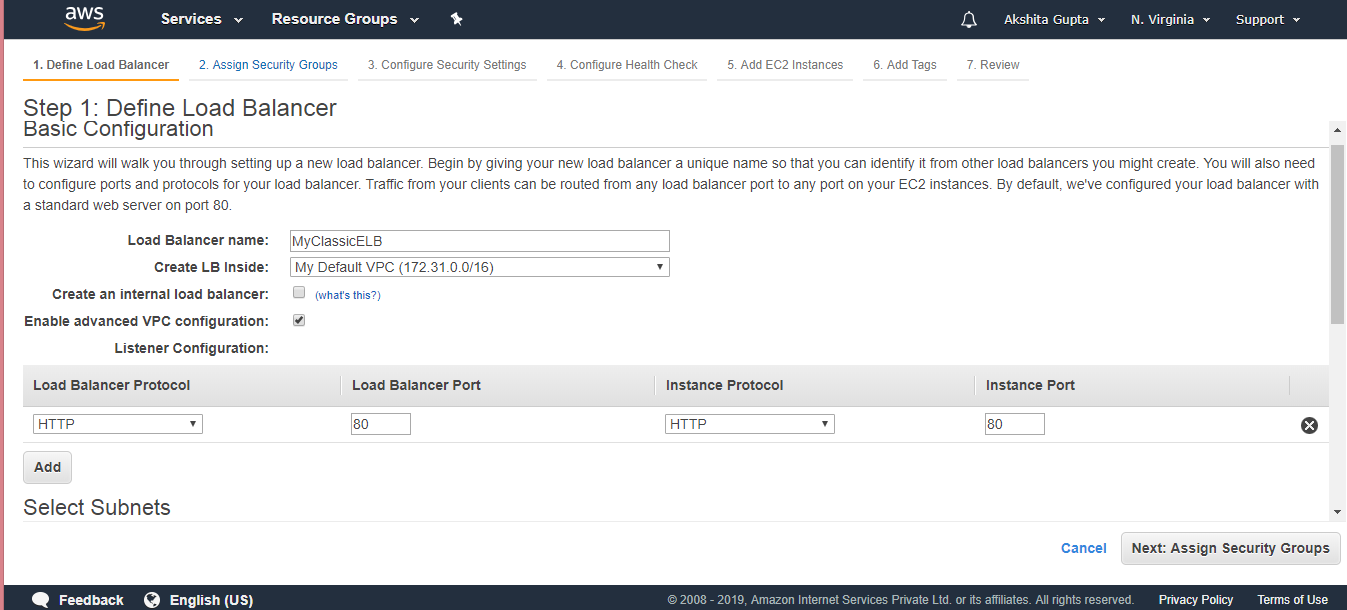
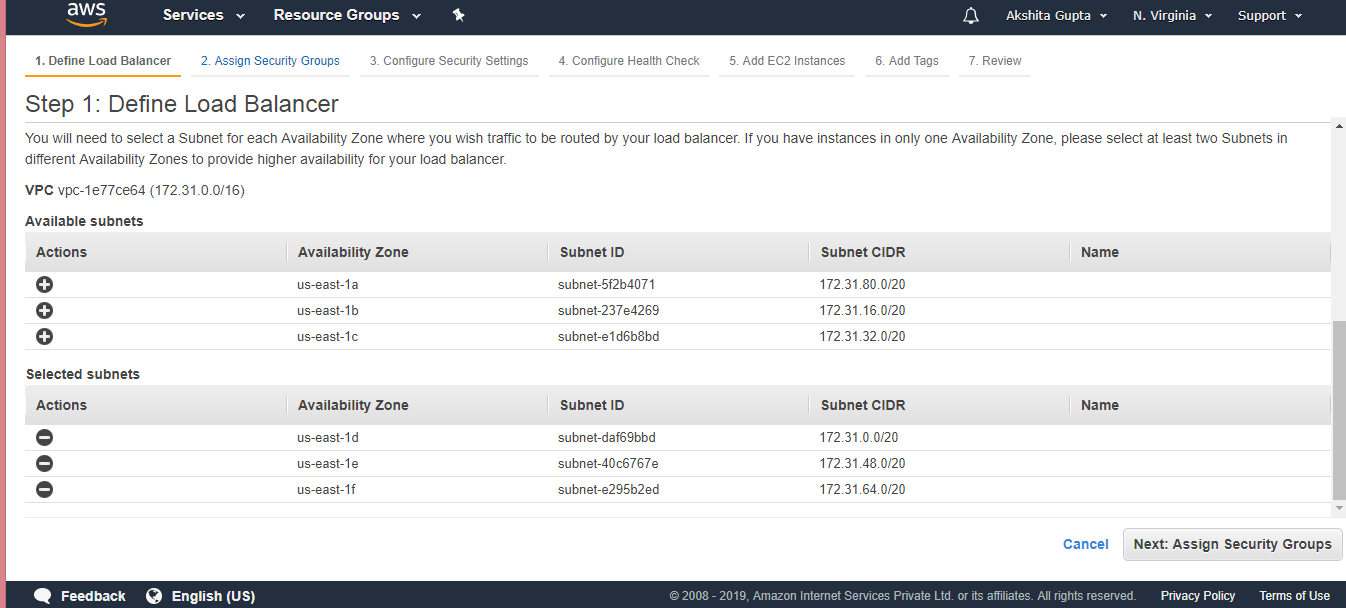
Load Balancer name: It is the name of the Load balancer that the user provides. Suppose I have given a ClassicELB as a load balancer name.
Create LB inside: I kept it as a default VPC.
Create an internal load balancer: As we want to serve external web traffic, so we need an external load balancer, not an internal load balancer. Uncheck this field.
Enable advanced VPC configuration: Check this field to add at least one subnet.
Linear Configuration: It describes from which protocol and port, it is listening, and to which port it is passing.
- Click on the Next button.
- Configure Health check.
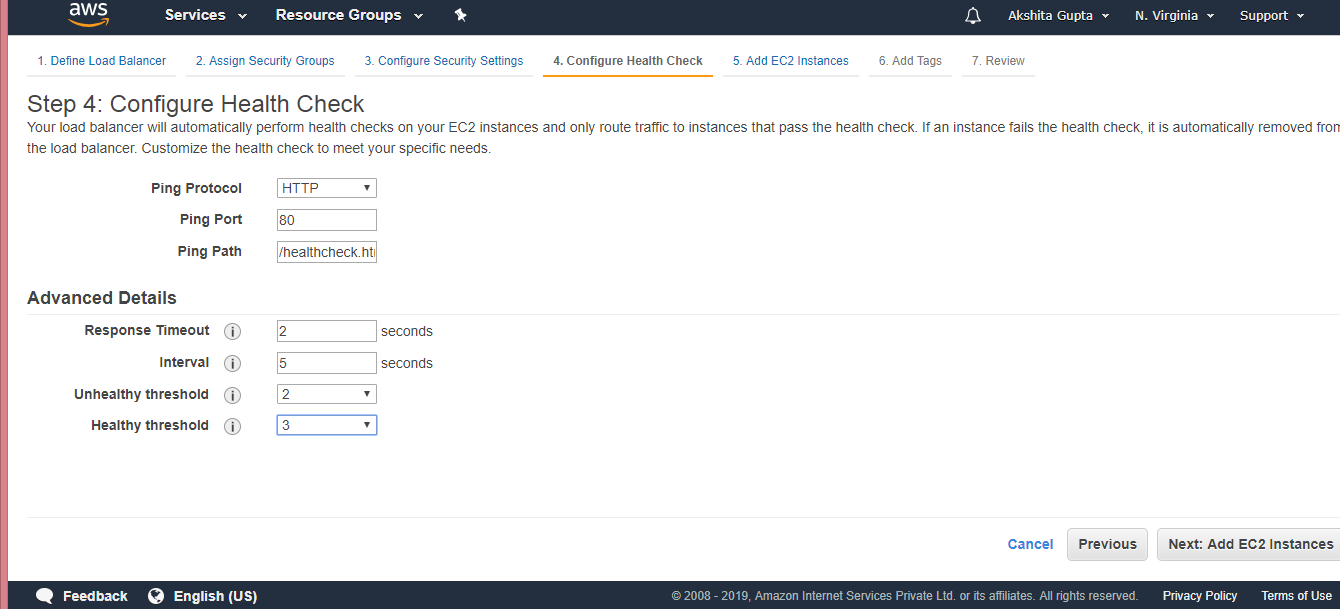
Ping Protocol: It defines the type of protocol.
Ping port: It defines the port number.
Ping Path: It defines the path of the web page that we created, i.e., healthcheck.html.
Response Timeout: It defines how long it will take and waits for the response.
Interval: It is the amount of time between health checks.
Unhealthy threshold: It defines the number of consecutive health check failures before declaring an EC2 instance unhealthy.
Healthy threshold: It defines the number of consecutive health check successes before declaring an EC2 instance healthy.
- Click on the Next.
- Add your EC2 instance to the Load Balancer. Check the EC2 instance box.
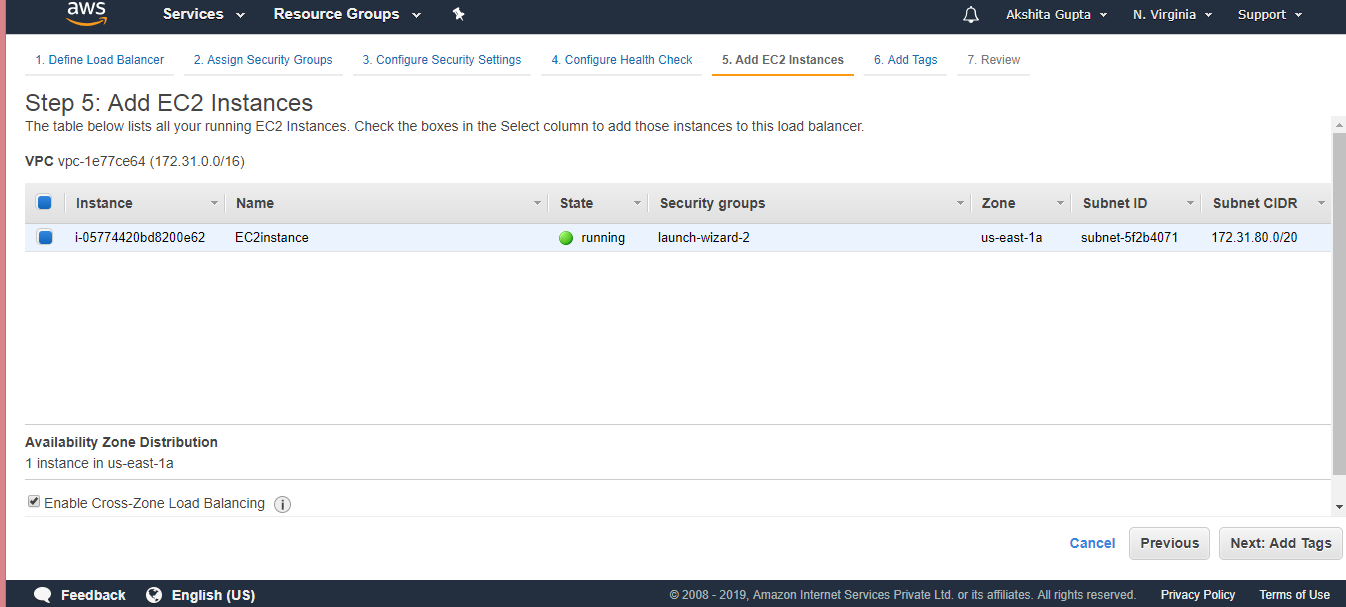
- Click on the Next.
- Review the load balancer, and then click on the Create button.
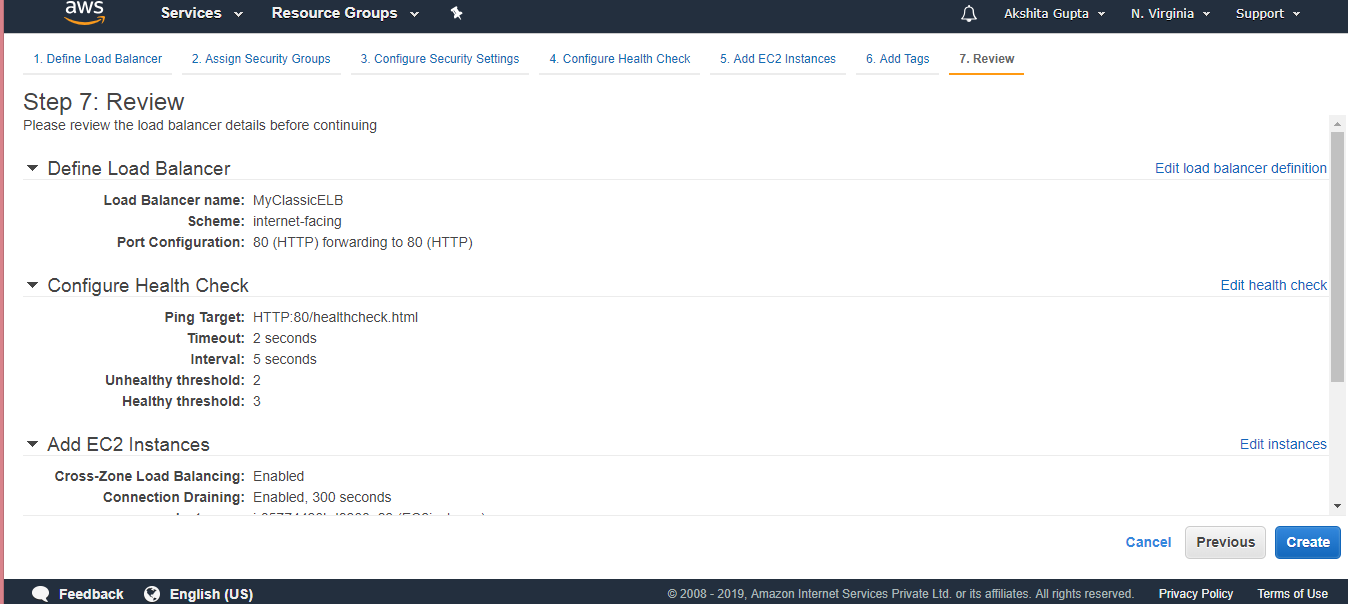
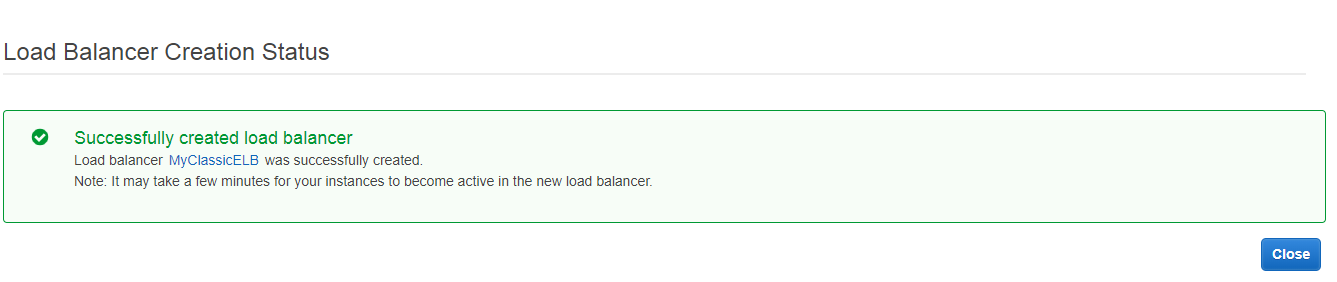
The above screen shows that Class load balancer has been successfully created.
- When we check the status of an instance, the status appears as OutOfService.
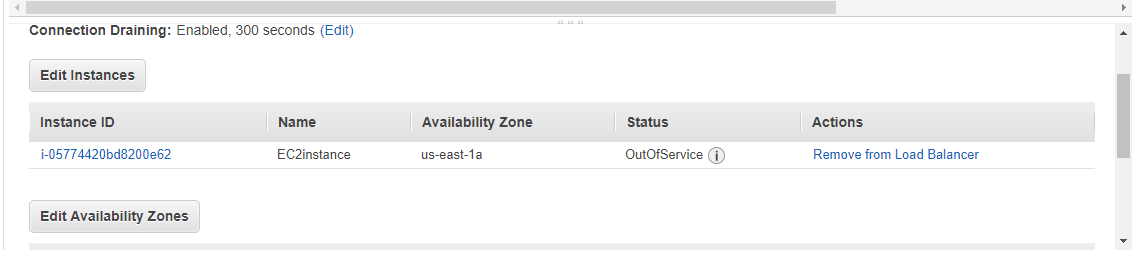
- After 1 or 2 minutes, the status of an instance appears as InService.
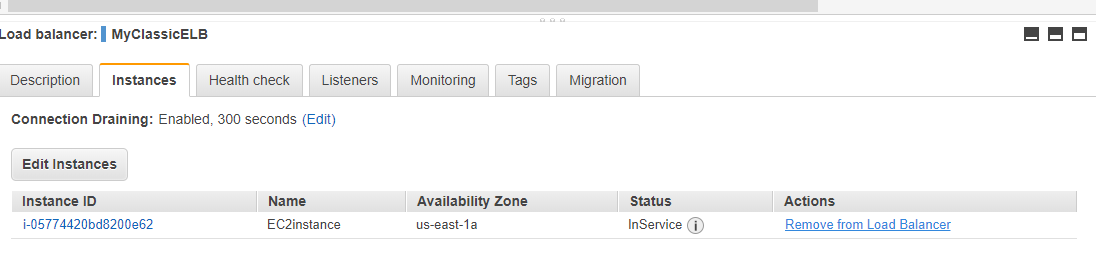
- Copy the DNS name of a Load balancer and paste it to the clipboard of a web browser. You will see the output which is shown below:
Therefore, we can say that DNS name is converted into a public IP address which is directing you to the index.html. Amazon provides DNS name to the Classic Load Balancer rather than a public IP address as the public IP address can be changed.

No comments:
Post a Comment