The newest version of Android is here! Named Android Pie, and version 9.0 of the operating system, it introduces some cool new tricks that will change the way you use Android. These are welcome additions after the last few versions of Android brought mostly small tweaks.
Due to Android’s fragmentation, Pie will slowly roll out to devices in the coming months and won’t look exactly the same on every one.
Whether you’ve downloaded already or are looking forward to it, here are the best new features in Android 9.0 Pie you must know about.
1. New Gesture Navigation
Android has used a standard three-button navigation bar at the bottom of the screen for ages. In Pie, you can drop the standard Back, Home, and Recent buttons in favor of a new gesture-based navigation system.
Future devices will ship with this enabled, but you’ll still see the old buttons after updating. To try it, head to Settings > System > Gestures > Swipe up on Home button. Your navigation bar will change right away.
Here’s how to navigate with the new setup:
- Tap the new pill-shaped Home button to go home.
- If your current view can use the Back button, you’ll see it appear where it always has.
- Swipe up on the Home button to open the Recents view. Here, move left and right to check out the list, and swipe up to clear a recent app. Press and hold an app’s icon to see the Split screen option. You can even interact with apps in this view to select and copy text.
- Swipe up on the Home button twice and you’ll open your app drawer.
- Swipe right and hold on Home to slowly scroll between apps and release to open the one in the middle.
- Swipe right quickly and release to switch to the previous app.
- Press and hold the Home button to open Google Assistant as before.
This may take a bit to get used to, but it offers smoother methods of navigation compared to the old style.
2. Adaptive Battery and Brightness
Android has plenty of automated features, and a few important ones are getting a lot smarter in Pie.
Adaptive Battery is an expansion of the Doze feature introduced in Android 6 Marshmallow. Doze put apps that you weren’t using into a “deep sleep” to prevent them from wasting battery. Now, Adaptive Battery goes further by learning about the apps and services you use most often, then adjusting what you don’t use as much to use less battery.
This is enabled by default, but you can toggle it at Settings > Battery > Adaptive Battery. Note that apps you don’t use often may have delayed notifications due to this.
Android’s automatic brightness also gets an upgrade in Pie. Now, your phone will learn the brightness level you prefer in certain apps and environments and adjust it automatically. You can help train it by opening the Quick Settings panel (pull down on the notification bar twice) and adjusting the brightness as needed.
3. App Actions
Google’s launcher already predicts the apps you’re most likely to use based on the time of day. Now, App Actions let you quickly start tasks by predicting what you want to do.
For example, you might see a shortcut to start Google Maps navigation to work in the morning. At work, you might see an App Action to chat with your coworker on Hangouts. And when you plug in headphones, you’ll see an App Action for your most recent playlist.

These are similar to the app shortcuts available by long-pressing icons, which in turn were inspired by 3D Touch on the iPhone. The smarter prediction means that you’ll hopefully use them more often.
4. Slices
Similar to App Actions, Slices let you jump right to certain actions in apps. For instance, Google says that if you search for Lyft on your phone, you’ll see a shortcut to hail a ride to work, complete with price and ETA.

5. Improved Security Features
Many of Android Pie’s security upgrades are under-the-hood and not particularly interesting. But you should know about two of them.
The first is that this version of Android “restricts access to mic, camera, and all SensorManager sensors from apps that are idle” according to Google. This means that even if you’ve granted permission for an app to access your microphone, it can’t do so unless you’re actively using it.
Second, a new lockdown mode fortifies your phone in emergency situations. After enabling this at Settings > Security & location > Lock screen preferences > Show lockdown option, you can tap Lockdown on the Power menu. This instantly locks your phone, disables fingerprint unlocking and Smart Lock, and hides notifications on your lock screen. You’ll have to use your PIN, password, or pattern to unlock it.
This will prove useful if you feel that an authority or thief may force you to try to unlock your phone with biometric methods. Keep it around for emergencies.
6. Digital Wellbeing
Though it’s not part of Android yet, the Digital Wellbeing part of Android will be one of its most interesting. This is a suite of features Google has designed to help you see how often you use your phone, and what apps you spend the most time in.
The dashboard shows you how many notifications apps send you, how much time you spend in apps, and how often you check your phone. You can also set daily time limits to keep yourself from wasting hours in time-sinking apps.
Meanwhile, a revamped Do Not Disturb feature turns off not just audio notifications, but visual ones too. This helps you block all distractions. And the Wind Down feature fades your phone to grayscale when it’s time for bed. This is a mental trick that makes your phone less interesting to use.
You can sign up for the Digital Wellbeing beta if you’re interested. It will come to Android Pie in the future.
7. New Accessibility Menu
Android has plenty of accessibility features, but they aren’t always easy to access. A new menu in Android Pie makes it simple to access common functions for users who need assistance.
Enable this menu at Settings > Accessibility > Accessibility Menu. Turn on the Use service slider and confirm the prompt, and you’ll see a new icon to the right of the navigation bar. Tap this anytime to bring up a large menu with shortcuts to Volume, Recent apps, Quick Settings, and more.
This should make navigation easier for users who have difficulty using Android’s gestures.
8. New Screenshot Shortcut
The default Power + Volume Down button combination for screenshots is a little awkward. Thus, in Android Pie, you can take a shortcut from the Power menu anytime.
What’s more, you can also tap the Edit command in the notification that appears to make adjustments to your shot right away.
9. Easier Screen Rotation

Android automatically switches your screen orientation based on how it’s situated. You can lock the orientation to portrait or landscape, but this turns into a pain if you need to switch often.
In Pie, if you have Auto-Rotate turned off, you’ll see a new icon on the right side of the navigation bar when you rotate your device to landscape. Tap it to lock in landscape orientation, and it will stay even if you turn back to portrait. Just tap the icon again to rotate back to portrait.
10. Volume and Sound Improvements
When you press a Volume button, you’ll notice the slider now appears on the right side instead of the top. What’s more, pressing volume buttons now changes the Media volumeinstead of the Ringer volume like before. This simple volume tweak makes it easier to avoid opening a YouTube video and accidentally playing it at full blast.
Tap the Note icon to mute or unmute media audio. You can tap the icon above this to toggle your Calls volume between Ring, Vibrate, and Mute. You’ll need to select the Gearicon to open the Sound menu and make detailed adjustments.
Android Pie also gives you more Bluetooth options. You can have up to five Bluetooth connections simultaneously, up from just two in Oreo. Calls will go to all Bluetooth devices capable of handling them.
In a welcome change, your phone now remembers the volume for indivudal Bluetooth devices. This means you won’t blow your ears out with your earbuds after using your Bluetooth speaker at max volume.
11. Selectable Dark Mode
Android Oreo included a dark mode, but the system automatically decided whether to enable it based on your wallpaper. Now you can choose for yourself at Settings > System > Display > Advanced > Device theme.
If you enjoy learning about Android and its offerings, you might also like these informative Android sites.
12. Easier Text Selection

If you copy and paste a lot, you’ll love a small change in Pie. Now when you long-press to select text and grab the handles, a little magnifier lets you see exactly what you’re selecting.
13. More Notification Information
If you want to see which apps are sending distracting notifications, head to Settings > Apps & notifications > Notifications. In the Recently sent section, you can see which apps have pinged you recently. Tap See all from last 7 days to view more info.
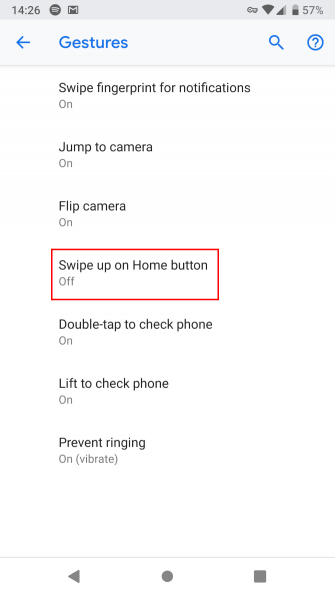
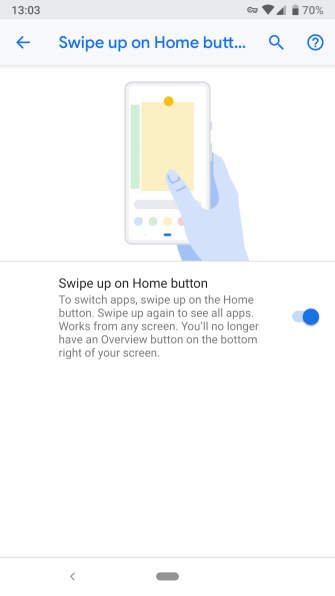


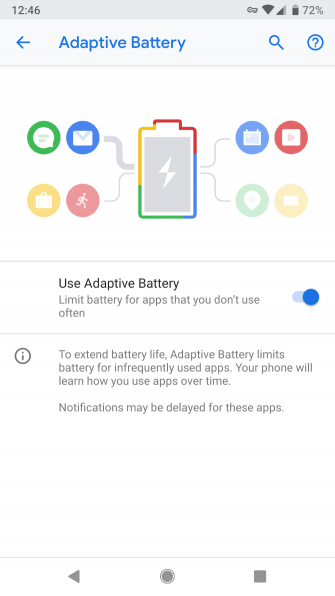



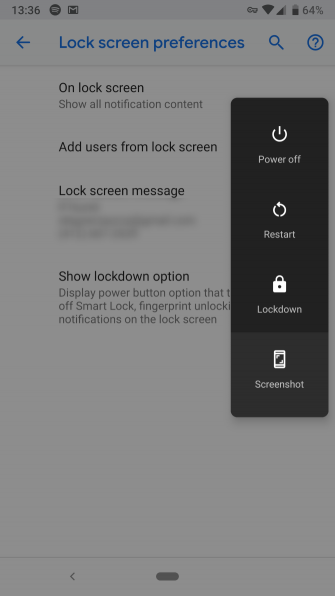

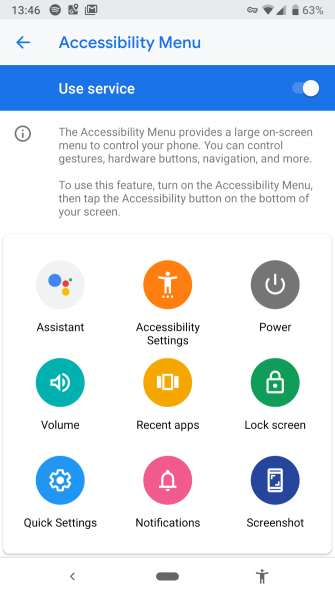



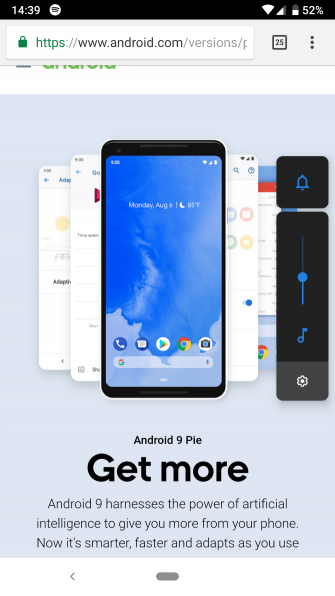

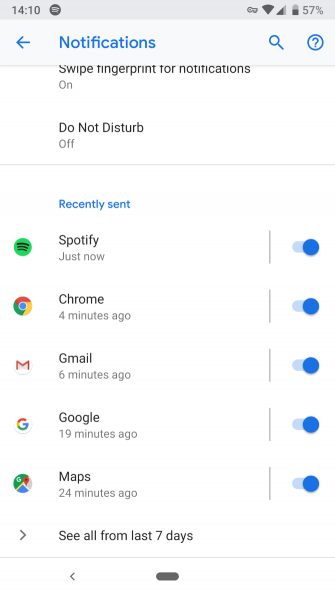


No comments:
Post a Comment