Azure App Service provides a highly scalable, self-patching web hosting service. This quickstart shows how to deploy your first ASP.NET Core web app to Azure App Service. When you're finished, you'll have a resource group that consists of an App Service plan and an App Service app with a deployed web application.
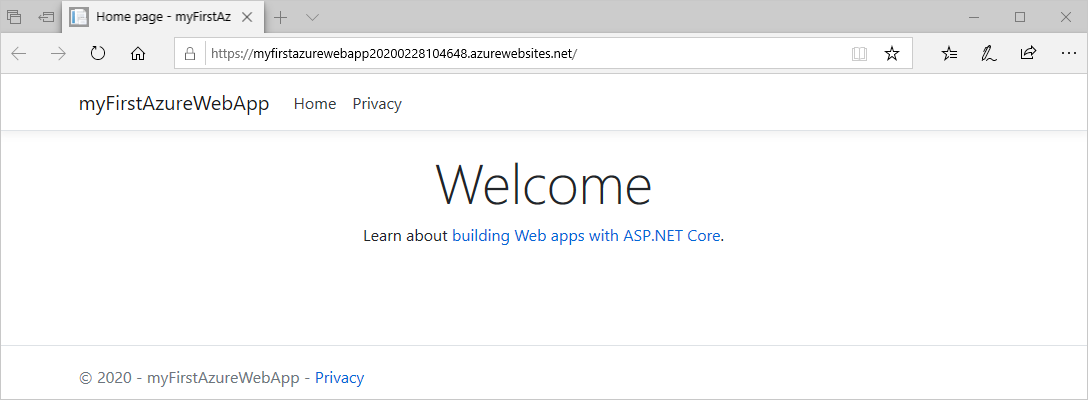
If you don't have an Azure subscription, create a free account before you begin.
Prerequisites
To complete this tutorial, install Visual Studio 2017 with the ASP.NET and web developmentworkload.
If you've installed Visual Studio 2017 already:
- Install the latest updates in Visual Studio by clicking Help > Check for Updates.
- Add the workload by clicking Tools > Get Tools and Features.
Create an ASP.NET Core web app
In Visual Studio, create a project by selecting File > New > Project.
In the New Project dialog, select Visual C# > Web > ASP.NET Core Web Application.
Name the application myFirstAzureWebApp, and then select OK.

You can deploy any type of ASP.NET Core web app to Azure. For this quickstart, select the Web Application template, and make sure authentication is set to No Authentication and no other option is selected.
Select OK.

From the menu, select Debug > Start without Debugging to run the web app locally.

Launch the publish wizard
In the Solution Explorer, right-click the myFirstAzureWebApp project and select Publish.

The publish wizard is automatically launched. Select App Service > Publish to open the Create App Service dialog.

Sign in to Azure
In the Create App Service dialog, click Add an account, and sign in to your Azure subscription. If you're already signed in, select the account you want from the dropdown.
Note
If you're already signed in, don't select Create yet.

Create a resource group
A resource group is a logical container into which Azure resources like web apps, databases, and storage accounts are deployed and managed. For example, you can choose to delete the entire resource group in one simple step later.
Next to Resource Group, select New.
Name the resource group myResourceGroup and select OK.
Create an App Service plan
An App Service plan specifies the location, size, and features of the web server farm that hosts your app. You can save money when hosting multiple apps by configuring the web apps to share a single App Service plan.
App Service plans define:
- Region (for example: North Europe, East US, or Southeast Asia)
- Instance size (small, medium, or large)
- Scale count (1 to 20 instances)
- SKU (Free, Shared, Basic, Standard, or Premium)
Next to Hosting Plan, select New.
In the Configure Hosting Plan dialog, use the settings in the table following the screenshot.

Select OK.
Create and publish the web app
In App Name, type a unique app name (valid characters are
a-z, 0-9, and -), or accept the automatically generated unique name. The URL of the web app is http://<app_name>.azurewebsites.net, where <app_name> is your app name.
Select Create to start creating the Azure resources.
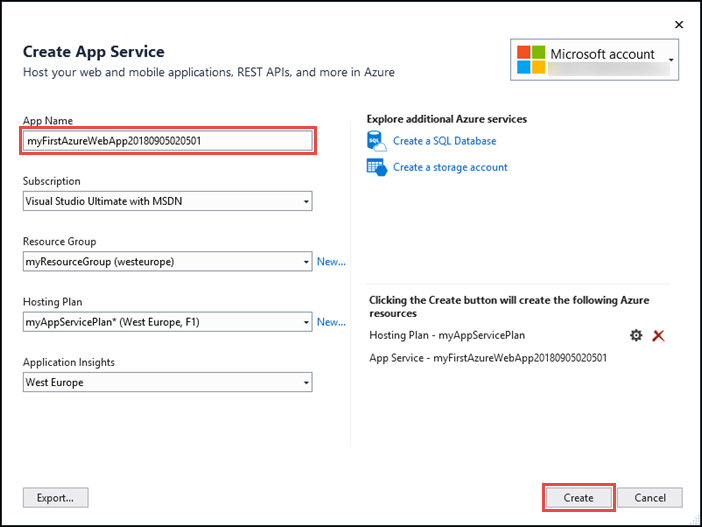
Once the wizard completes, it publishes the ASP.NET Core web app to Azure, and then launches the app in the default browser.
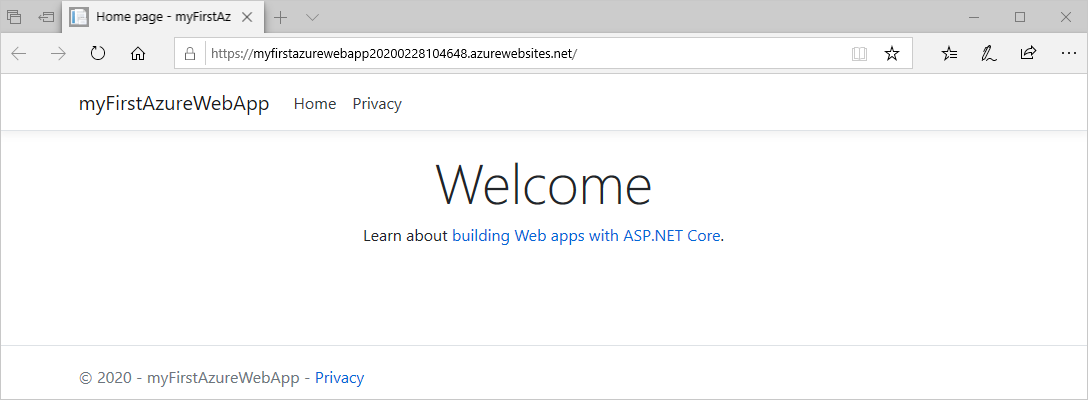
The app name specified in the create and publish step is used as the URL prefix in the format
http://<app_name>.azurewebsites.net.
Congratulations, your ASP.NET Core web app is running live in Azure App Service.
Update the app and redeploy
From the Solution Explorer, open Pages/Index.cshtml.
Replace the two
<div> tags with the following code:<div class="jumbotron">
<h1>ASP.NET in Azure!</h1>
<p class="lead">This is a simple app that we’ve built that demonstrates how to deploy a .NET app to Azure App Service.</p>
</div>
To redeploy to Azure, right-click the myFirstAzureWebApp project in Solution Explorer and select Publish.
In the publish summary page, select Publish. 

When publishing completes, Visual Studio launches a browser to the URL of the web app.
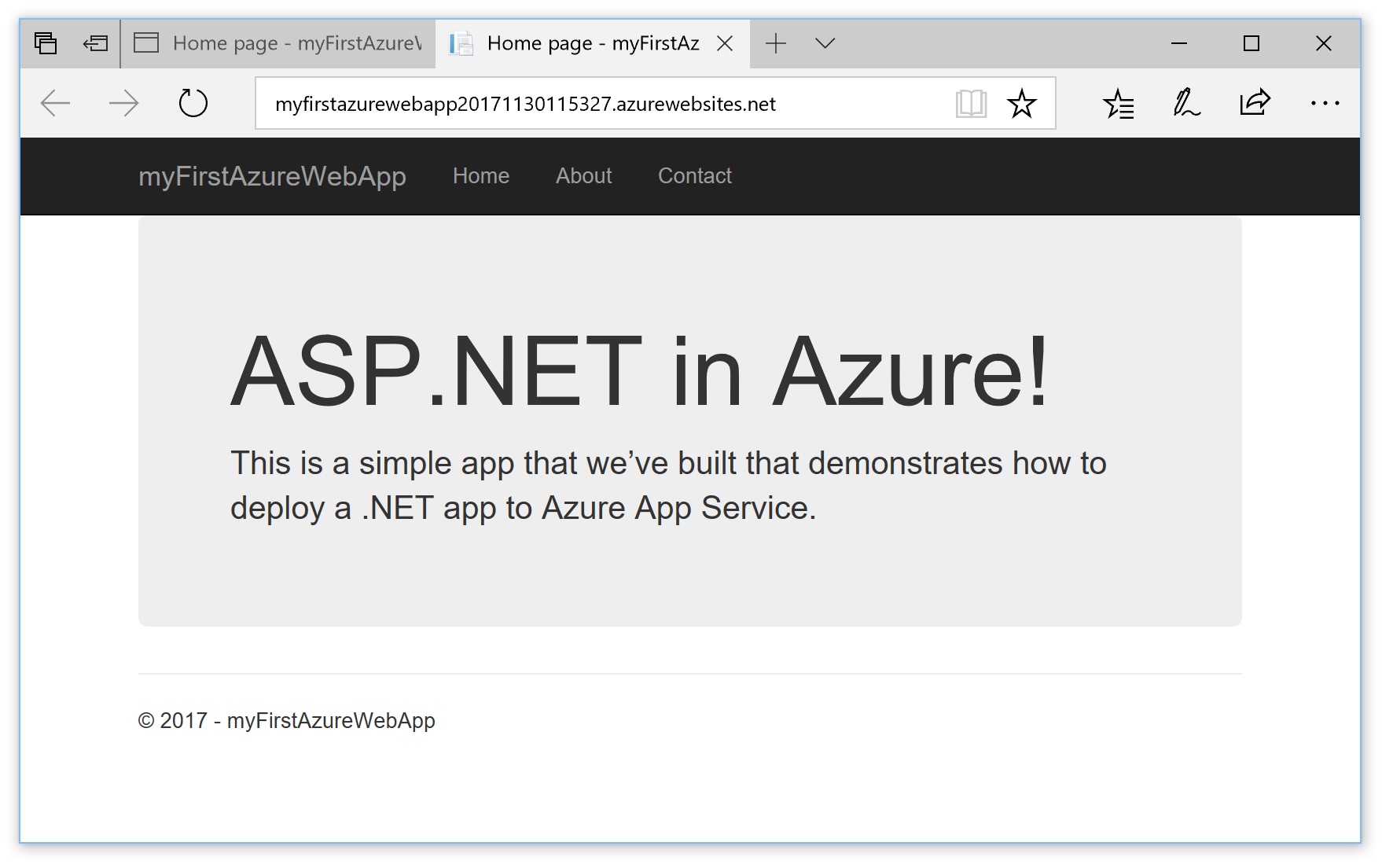
Manage the Azure app
Go to the Azure portal to manage the web app.
From the left menu, select App Services, and then select the name of your Azure app.

You see your web app's Overview page. Here, you can perform basic management tasks like browse, stop, start, restart, and delete.

The left menu provides different pages for configuring your app.
Clean up resources
In the preceding steps, you created Azure resources in a resource group. If you don't expect to need these resources in the future, you can delete them by deleting the resource group.
From the left menu in the Azure portal, select Resource groups and then select myResourceGroup.
On the resource group page, make sure that the listed resources are the ones you want to delete.
Select Delete, type myResourceGroup in the text box, and then select Delete.

No comments:
Post a Comment