In this article, I will explain to you how to host your website to GoDaddy Server. I will also explain how you can create a database server on GoDaddy. But the process we would follow will not be only for GoDaddy, it can be followed for all other hosting services.
Let's start step by step.
Step 1
Step 1
Step 2
Now, your Account page will open where you will get WEB HOSTING. Click on Manage button.
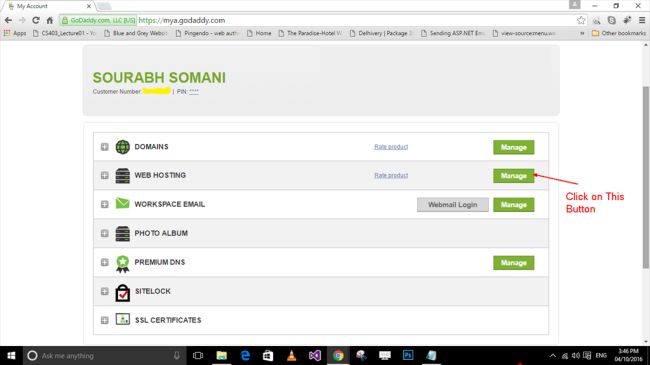

Step 3
After that, you will get your hosting server page. From there you can add new domain for a new website or you can also add new sub domain for a new website.
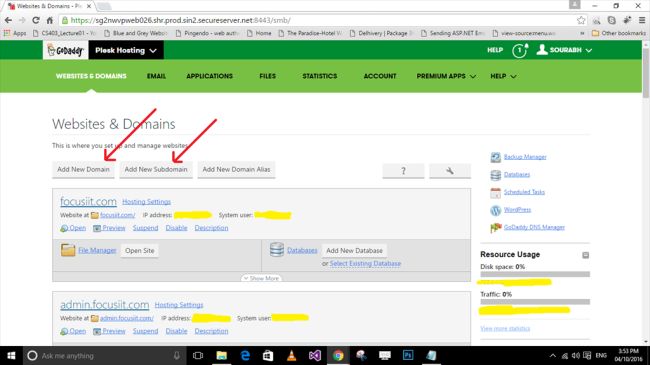
Step 4
After that, you will get your hosting server page. From there you can add new domain for a new website or you can also add new sub domain for a new website.

Step 4
Now either Add New Domain or Add Sub Domain. I am going to add new sub domain. When you will add new sub domain you will get the following page.

Step 5
After adding sub domain, your website will be live and that will look like as follows,

Step 6
After giving the name of the website and folder name click on OK button. So it will create a folder for your website which is given in Document Root textbox. Your folder will be like as follows.
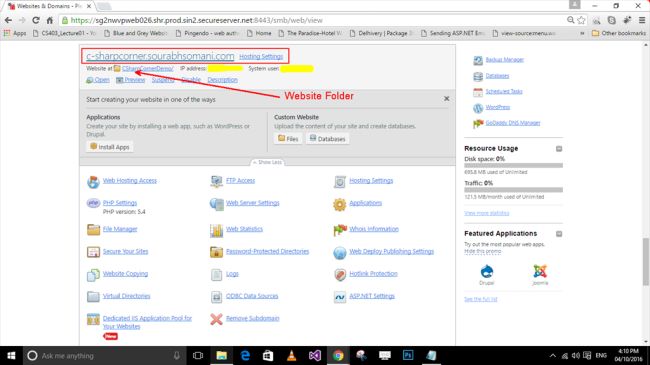
After giving the name of the website and folder name click on OK button. So it will create a folder for your website which is given in Document Root textbox. Your folder will be like as follows.

Step 7
Now create an FTP user for your account by clicking on FTP Access.
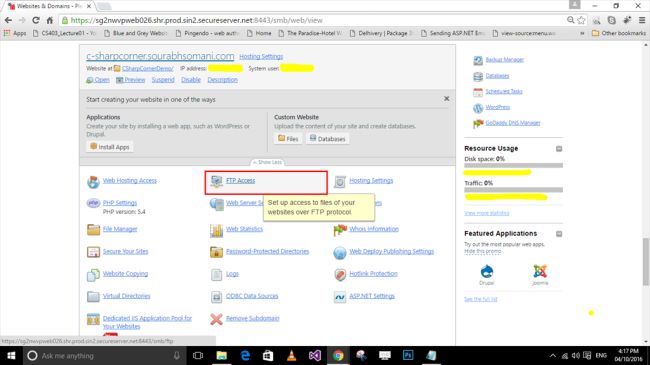
Step 8
Now click on Add FTP Account.
Now create an FTP user for your account by clicking on FTP Access.

Step 8
Now click on Add FTP Account.

Step 9
Now, fill the following form after clicking "Add New FTP Account" button.
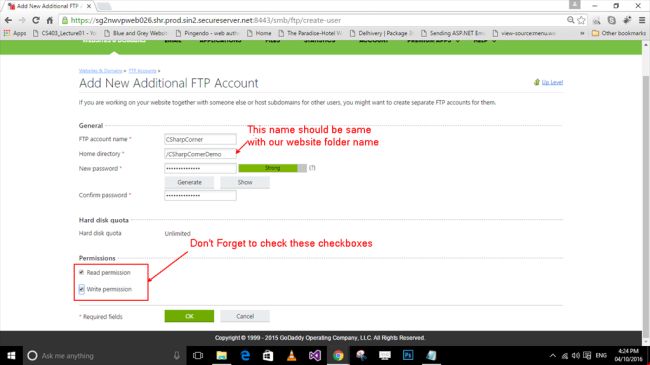
Step 10
After completing this process, go back to your Server home page and create database on the server if you have in your project.
Now, fill the following form after clicking "Add New FTP Account" button.

Step 10
After completing this process, go back to your Server home page and create database on the server if you have in your project.

Step 11
Now, click on Add New Database Button.

Step 12
Fill the following form to create the database on the Server.
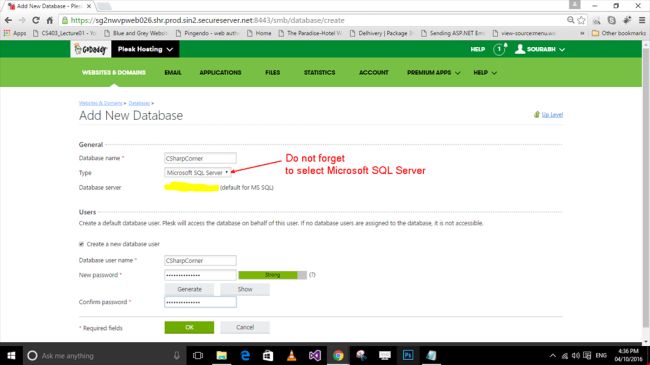
Fill the following form to create the database on the Server.

Step 13
After completing this process, let's flip to Visual Studio and open the web application which you want to host. In this article I am hosting my old article "jTable CRUD Operation using MVC". To host your web application, first of all right click on the project and click on the Publish.
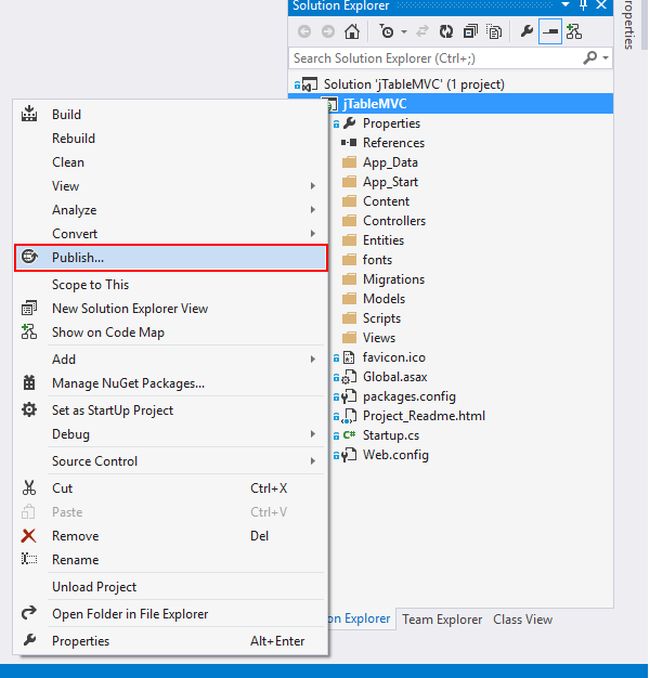
Step 14
After clicking on publish button, one dialog box will open for web publishing. First of all, you have to create new profile.
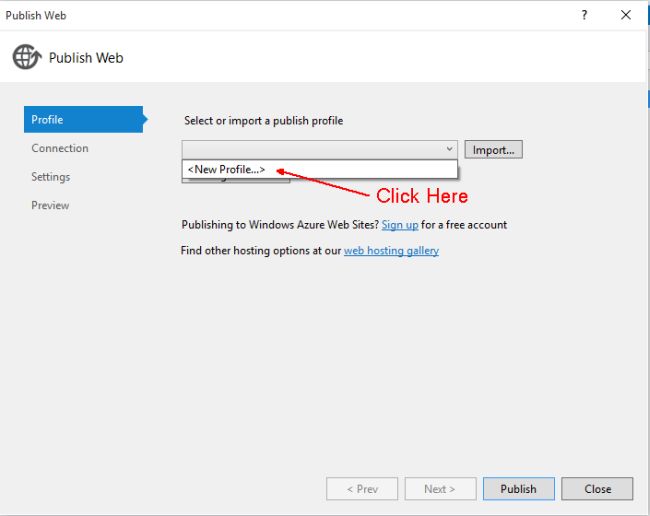
Give any name for your profile and click on Next button.
After completing this process, let's flip to Visual Studio and open the web application which you want to host. In this article I am hosting my old article "jTable CRUD Operation using MVC". To host your web application, first of all right click on the project and click on the Publish.

Step 14
After clicking on publish button, one dialog box will open for web publishing. First of all, you have to create new profile.

Give any name for your profile and click on Next button.
Step 15
Now, make the connection with your FTP server, provide user name password for your FTP server and Validate Connection.
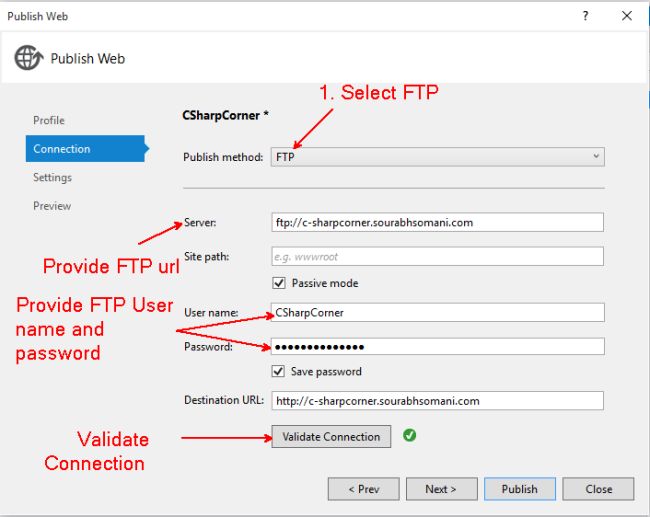
Now, make the connection with your FTP server, provide user name password for your FTP server and Validate Connection.

Step 16
After validation, click on Next button and apply the following settings.
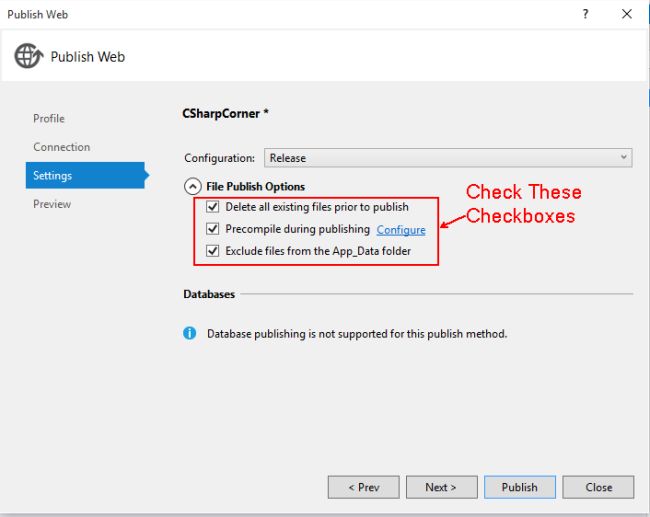
Step 17
Now, click on Publish button and wait for publishing.
After validation, click on Next button and apply the following settings.

Step 17
Now, click on Publish button and wait for publishing.
Step 18
After publishing the website, flip to GoDaddy server page again and click on ASP.NET Settings.
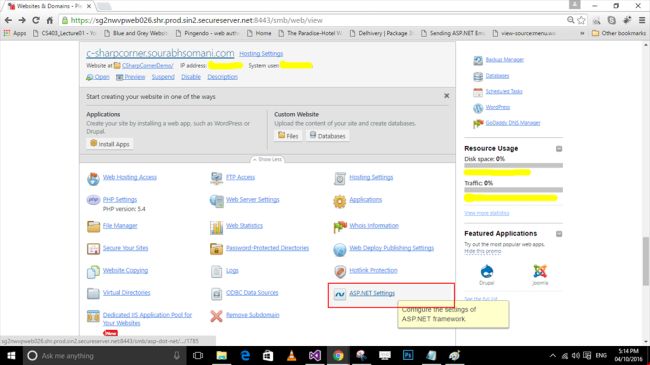
Step 19
Write Connection String for your server side database.
After publishing the website, flip to GoDaddy server page again and click on ASP.NET Settings.

Step 19
Write Connection String for your server side database.

Step 20
Open Visual Studio again and update database from package manager, again writing same connection string in web.config of your project in Visual Studio. Open package manager console and type the following command,
Open Visual Studio again and update database from package manager, again writing same connection string in web.config of your project in Visual Studio. Open package manager console and type the following command,
- pm>update-database

Step 21
Now, quickly open your website by my website URL that is "http://c-sharpcorner.sourabhsomani.com/". When you will run website you will get the following error,

Note
This is the normal error which will come every time when you will host your website. To fix this error you have to modify your web.config on server side.
Step 22
To fix above error open your website directory on server. To open that click on File Manager.
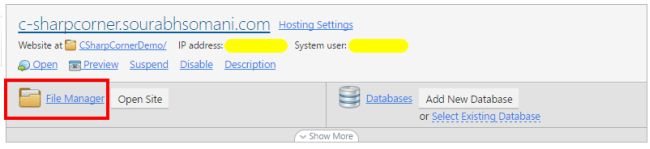
To fix above error open your website directory on server. To open that click on File Manager.

Step 23
Click on Web.Config,
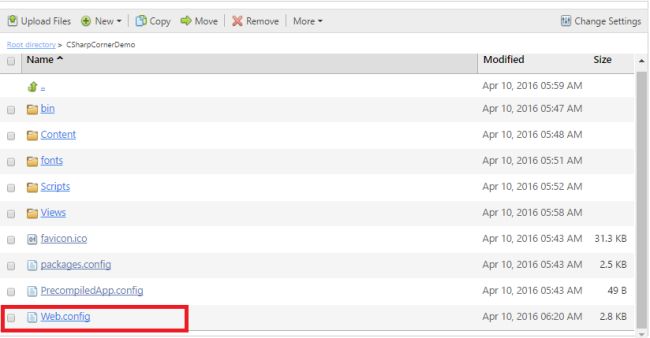
Click on Web.Config,

Step 24
Now click on Edit in Text Editor button which will be bottom of the Text Area.
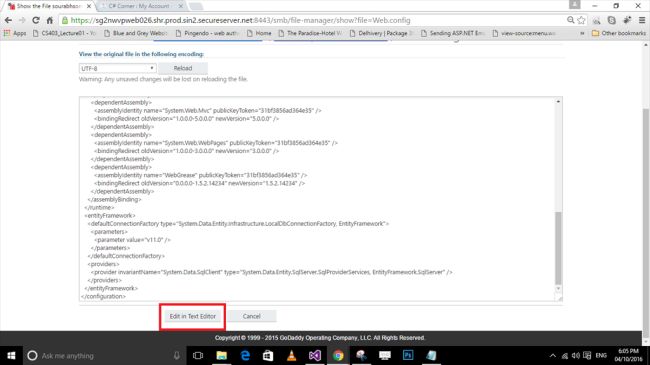
Step 25
Now add two lines in web.config. That is as follows:
Now click on Edit in Text Editor button which will be bottom of the Text Area.

Step 25
Now add two lines in web.config. That is as follows:
Output
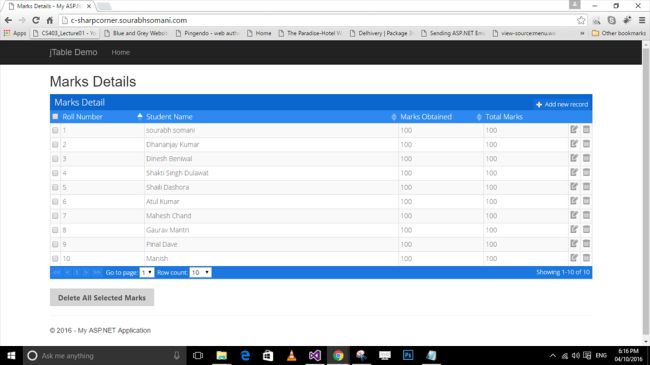




No comments:
Post a Comment